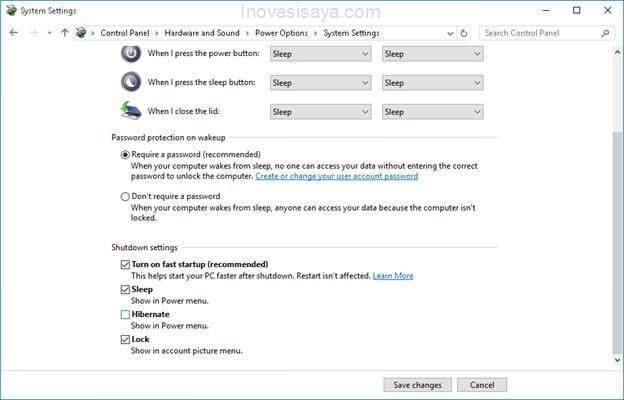Apakah Anda merasa komputer Anda lambat atau tidak responsif? masalah ini dikarenakan Window akan terus melakukan pembaruan system, merilis pembaruan system, meningkatkan kinerja system dan melakukan peningkatan versi terupdate pada window yang menyediakan fitur yang menuntut lebih banyak sumber daya prosesor pada PC, memperberat kinerja system seperti CPU, RAM, Dll. Hal ini dapat mengakibatkan sistem menjadi lambat atau tidak responsif, terutama bagi anda pengguna komputer lawas, dan berikut
Cara mempercepat kinerja Windows 10.
Untungnya ada banyak tips dan trik yang dapat membantu meminimalkan penggunaan tenaga sumber daya pada prosesor yang tidak perlu, dan memberikan peningkatan kecepatan kinerja pada PC anda. Dalam Artikel ini kami membagikan berbagai tips, teknik, dan alat untuk menyesuaikan Windows 10 dengan petunjuk langkah demi langkah, sehingga Anda dapat merasakan kinerja PC yang cepat, lancar, dan lebih baik.
1. Nonaktifkan Aplikasi Startup
PC Anda mungkin berjalan lambat karena banyaknya daftar program startup (aplikasi yang dimulai bersama dengan sistem). Aplikasi tersebut dapat memperlambat proses boot dan menurunkan kinerja pada PC, sehingga menonaktifkan aplikasi Startup akan mempercepat kinerja sistem dan meningkatkan kinerja PC secara keseluruhan.
Meskipun terdapat informasi rinci mengenai cara mengelola program startup di Windows, namun sebagai jalan pintas untuk mencari dan menonaktifkan program startup lakukan hal berikut:
- Tekan Ctrl + Shift + Esc untuk membuka Task Manager
- Klik tab Startup untuk memeriksa daftar program startup
- Klik kanan dan pilih Disable (Nonaktif) pada program yang hanya sesekali atau jarang di gunakan.
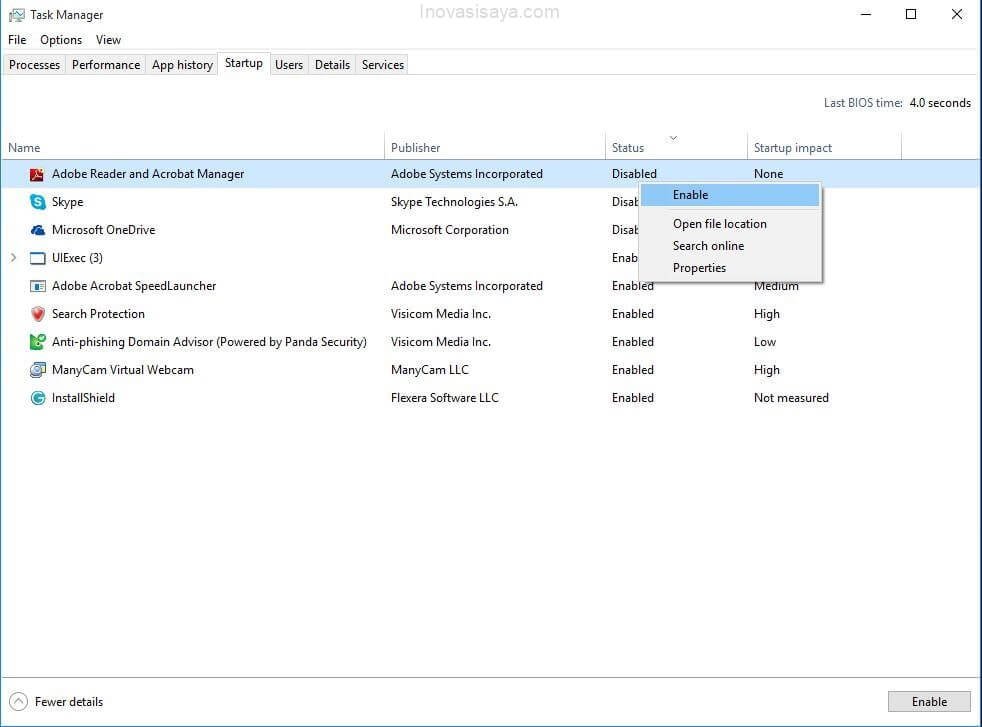
2. Nonaktifkan Efek & Animasi
Alasan lain mengapa PC berjalan lambat adalah efek visual dan animasi yang meningkatkan beban kinerja sistem. Pada PC terbaru efek visual dan animasi mungkin tidak berdampak besar pada kinerja kecepatan pada sistem PC. Namun di PC yang lebih lama sangat membebani kinerja PC anda sendiri, jadi dengan mematikannya adalah pilihan yang tepat.
Berikut langkah-langkah untuk menonaktifkan efek visual dan animasi :
- Klik menu Search (Icon Kaca pembesar) > Ketikan “View Advanced system settings”
- Pilih opsi terakhir di sebelah kiri, Pengaturan sistem lanjutan
- Beralih ke tab Advanced dan klik Settings di bawah Performance
- Pada menu Visual Effects , pilih opsi yang ingin anda Sesuaikan untuk kinerja terbaik untuk fitur efek visual apa saja yang anda inginkan (atau Anda juga dapat memilih Custom dan hapus centang semua kotak centang) anda bisa menyesuaikan setelan pengaturan seperti contoh pada gambar berikut
- Apply untuk menerapkan lalu Pilih OK
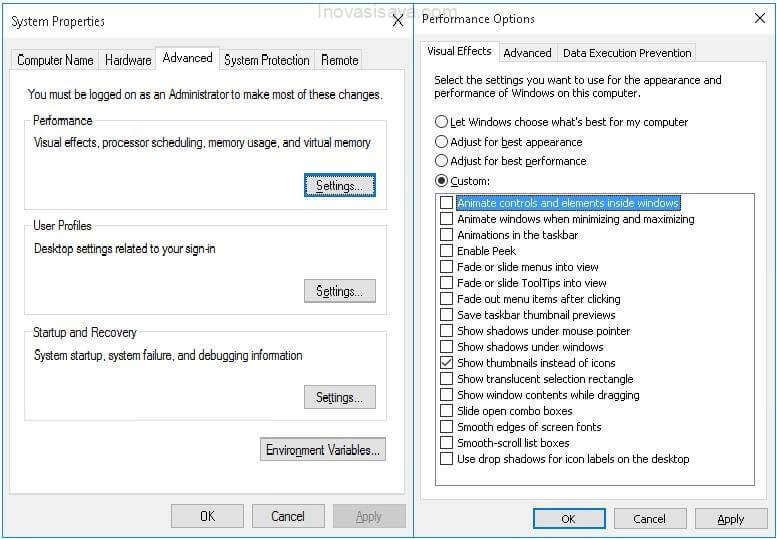
3. Hapus instalan Bloatware
Salah satu faktor terbesar yang memperlambat sistem berbasis Windows adalah perangkat lunak yang tidak diinginkan alias bloatware. Bloatware yang terus menghabiskan ruang disk/memori dan menghalangi aplikasi lain untuk bekerja secara maksimal.
Itulah mengapa menghapus aplikasi semacam bloatware dapat menunjang kinerja sistem PC, terutama jika Anda mengunduh banyak program tetapi tidak pernah atau jarang menggunakannya. Untuk aplikasi yang jarang digunakan hindari menginstal program aplikasi tersebut, lebih baik gunakan aplikasi portabel untuk menggunakan software hanya untuk sesekali.
Untuk menghapus bloatware atau aplikasi yang tidak digunakan, ikuti langkah-langkah berikut:
- Klik kanan pada Start Window > Control Panel
Bila tidak ditemukan Opsi Contol Panel anda bisa Klik menu Search (Icon Kaca pembesar) > Kemudian Ketik Control Panel
- Pilih Programs > Programs and Features
- Pilih Program yang ingin ada Hapus kemudian klik kanan dan pilih Uninstall /Change untuk menghapus program yang tidak di inginkan
Ikuti petunjuk di kotak dialog uninstall untuk menghapus instalasi perangkat lunak
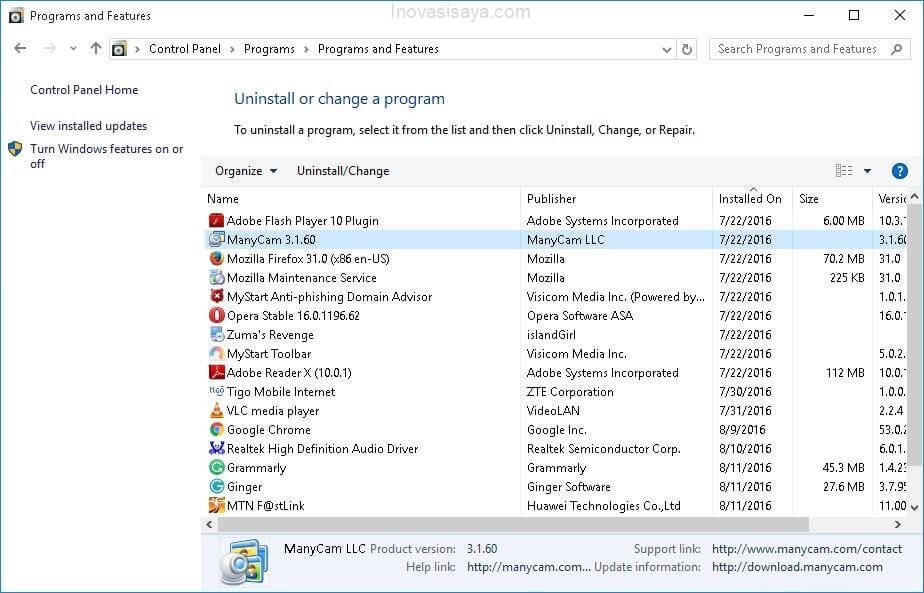
4. Gunakan Monitor Kinerja
Windows 10 memiliki alat pemantauan kinerja secara Real-Time yang berguna yang disebut Monitor Kinerja. Merinci sumber daya sistem dan perangkat keras, masalah kinerja dan layanan, dan juga menyarankan solusi untuk masalah yang terdaftar.
Ikuti langkah-langkah berikut untuk menggunakan alat pemantauan secara Real Time:
- Ketik Performance Monitor di kotak pencarian dan klik hasil pertama untuk meluncurkan alat Performance Monitor
- Pilih opsi terakhir Reports di sebelah kiri> System > System Diagnostics
Alat ini bisa bekerja sesuai dengan kehendak anda dan mengumpulkan semua informasi tentang sistem PC dan menghasilkan laporan kinerja terperinci.
Lihat di bawah bagian Peringatan untuk menemukan masalah yang ada di PC, periksa semua info kinerja pada deskripsi, gunakan opsi Troubleshooter yang tersedia pada Windows 10, atau menelusuri web untuk solusinya.
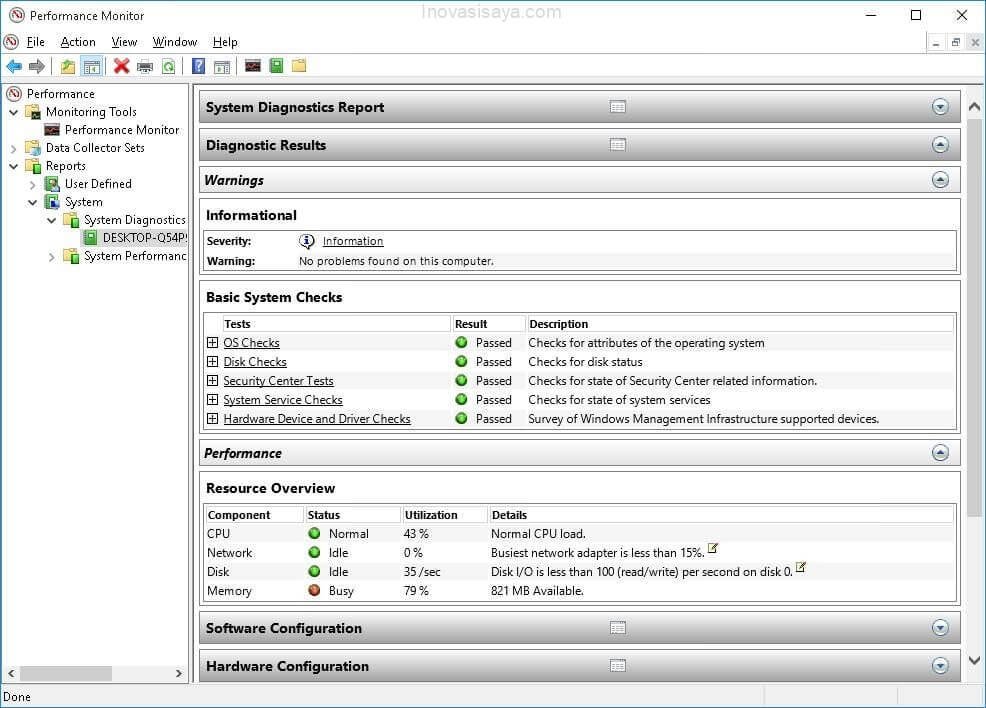
5. Aktifkan Mode Hibernasi
Dalam mode hibernasi dengan status komputer (program terbuka dan datanya) ditulis di hard drive saat Anda mematikan PC. Saat Anda menyalakan system Windows 10 membutuhkan beberapa detik untuk membuka dan memungkinkan kembali ke tempat pekerjaan anda sebelumnya (karena program tetap terbuka bersama dengan sesi sebelumnya).
Lakukan langkah-langkah berikut untuk mengaktifkan opsi hibernasi:
- Tekan WinKey (icon Window pada keyboard) + I dan kemudian pilih System
- Pilih Power & sleep > Additional power settings , yang akan membuka Power Options
- Di panel kiri, pilih Choose what the power buttons does
- Di jendela baru, klik Change settings that are currently unavailable
- Aktifkan kotak centang Hibernate dan klik Save changes di bagian bawah
Sekarang Anda dapat memilih opsi Hibernasi dari menu Mulai kapan pun Anda ingin hibernasi agar dapat kembali bekerja dengan cepat.