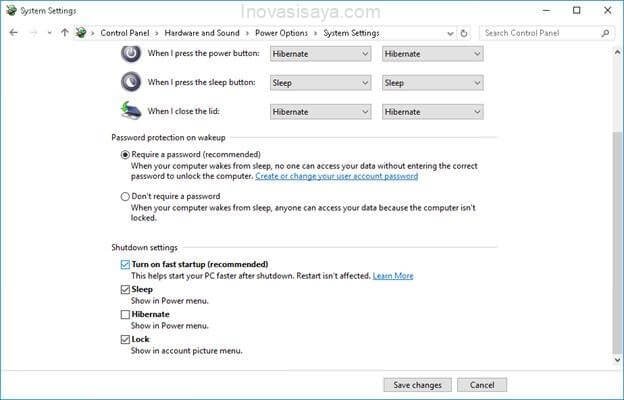6. Nonaktifkan Pengindeksan Pencarian
Pengindeksan pencarian meningkatkan respons alat pencarian dan mempercepat pencarian di Windows 10. Namun ini melemahkan kinerja system, karena berjalan di latar belakang dan menggunakan banyak sumber daya sistem. Karena alasan ini jika Anda melakukan pencarian sesekali maka yang terbaik adalah menonaktifkannya.
Ikuti langkah-langkah yang disebutkan di bawah ini untuk menonaktifkan pengindeksan pencarian:
- Klik kanan Start > Computer Management
- Klik dua kali Services and Applications > Services
- Di daftar layanan, cari Windows Search dan klik dua kali
- Di jendela baru, untuk Startup type, pilih Manual atau Disabled kemudian klik tombol OK untuk menyimpan perubahan Anda
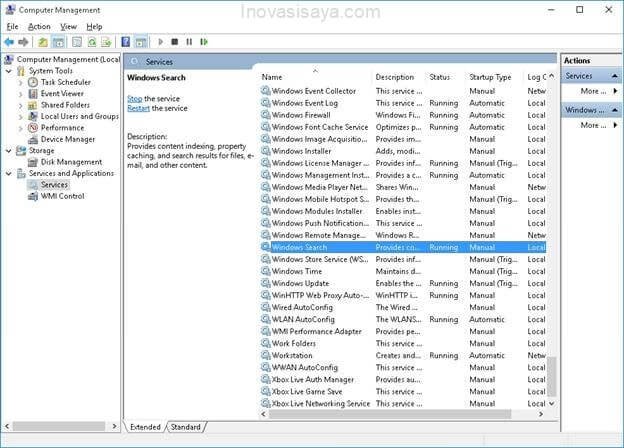
7. Minimalkan Beban Browser
Ekstensi dan add-on browser berfungsi untuk setiap tab atau jendela yang dibuka dan karenanya menggunakan sejumlah besar sumber daya sistem. Jadi memasang banyak add-on dan ekstensi browser menurunkan kinerja PC Anda, jadi untuk mempercepat Windows 10 anda harus menonaktifkan atau menghapus semua add-on dan ekstensi yang tidak digunakan.
Jika Anda menggunakan Chrome sebagai browser web Anda, ikuti langkah-langkah berikut untuk menghapus ekstensi:
- Klik ikon titik tiga di pojok kanan atas jendela browser.
- Pilih More tools > Ekstensions.
- Gunakan tombol on/off yang tersedia untuk setiap ekstensi yang ingin Anda nonaktifkan sementara atau tombol Remove untuk mencopot pemasangan sepenuhnya pada browser anda dan juga data ekstensi browser yang tersisa yang tersimpan pada local disk C pada PC anda.
8. Bersihkan Disk
Seiring waktu komputer Anda dipenuhi dengan banyak data tidak berguna yang menempati ruang yang dapat digunakan oleh program dan memperlambat operasi baca / tulis secara keseluruhan. Itu sebabnya sangat penting untuk membuang file yang tidak perlu menggunakan alat Disk Cleanup.
Untuk menjalankan Disk Cleanup untuk mengosongkan ruang di sistem anda lakukan langkah-langkah berikut:
- Buka File Explorer > This PC
- Di sisi kanan, di bawah Perangkat dan Drive , pilih Local Disk (C 🙂 anda lalu klik kanan dan pilih opsi terakhir Properties dari menu
- Beralih ke tab General dan di bawah Capacity, klik tombol Disk Cleanup
- Setelah alat selesai memindai sistem Anda untuk mencari file yang dapat dibersihkan, pilih kategori file yang ingin Anda hapus dan klik OK untuk menghapusnya, kemudian beralih ke Clean Up System Files Untuk pembersihan lanjutan.
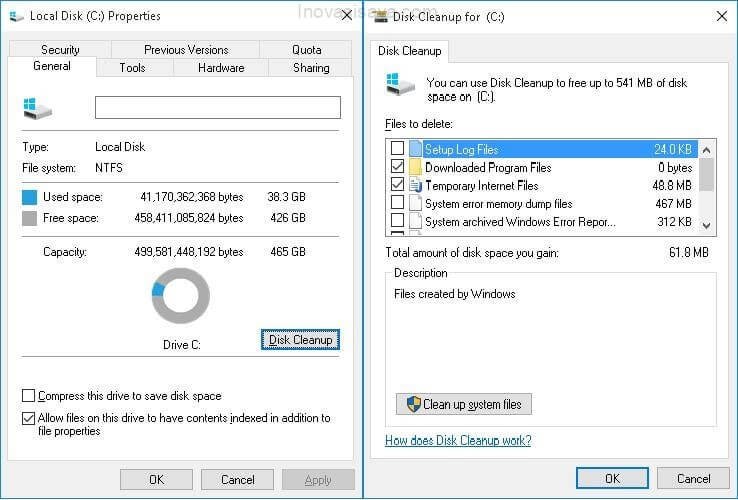
9. Defragmentasi Drive
Disk Anda terfragmentasi dari waktu ke waktu seiring pemakainan dan peningkatan fragmentasi juga memperlambat waktu kinerja pada sistem PC, untuk memproses mengambil data saat bagian / potongannya tersebar cerai-berai terpisah pada seluruh disk. Ini menyebabkan kinerja lebih lambat dan menambah risiko kegagalan disk.
Defragmentasi membersihkan hard disk dari fragmentasi dan menggabungkan fragmen untuk membuat data berurutan tersusun secara rapi pada disk untuk mempercepat operasi window pada PC. Selain itu mendefrag drive secara teratur akan meningkatkan kinerja dan meningkatkan umur sistem Anda.
Untuk mendefrag dan menjaga hard drive tetap sehat dan efisien ikuti langkah-langkah berikut:
- Buka File Explorer
- Pilih Disk Lokal (C 🙂 lalu klik kanan dan pilih Properties
- Klik tab Tools, tampilan di bawah Optimize and defragment drive klik Optimize untuk membuka Optimize Drives
- Pilih drive, satu per satu, dan klik Optimize untuk mendefragmentasi setiap drive hard disk.
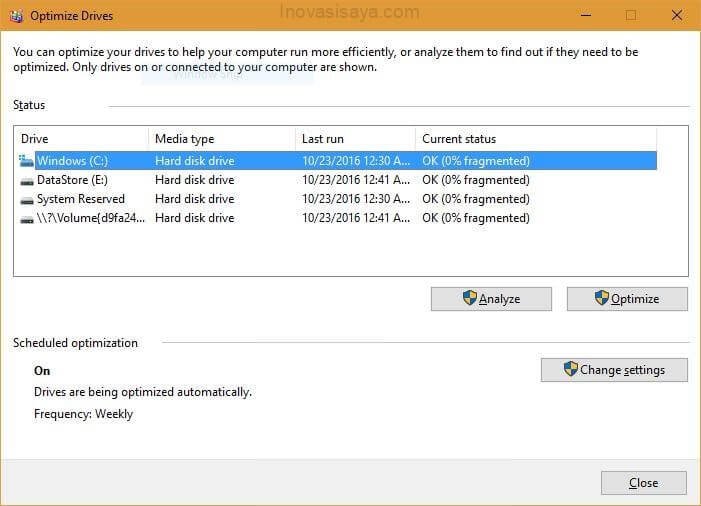
10. Nyalakan Fast Startup
Opsi Fast Startup membantu dalam memulai PC Anda lebih cepat setelah dimatikan dengan mengurangi waktu boot-up, menggunakan caching untuk beberapa sumber daya yang diperlukan ke dalam satu file pada hard disk.
Pada saat startup, file master ini dimuat kembali ke dalam RAM yang mempercepat proses manifold. Perhatikan bahwa opsi ini tidak memengaruhi proses restart.
Ikuti langkah-langkah ini untuk mengaktifkan opsi Fast Startup di Windows 10:
- Klik kanan Start > untuk membuka menu konteks dan pilih Control Panel
Bila tidak ditemukan Opsi Contol Panel anda bisa Klik menu Search (Icon Kaca pembesar) > Kemudian Ketik Control Panel
- Klik Hardware and Sound dan lihat di bawah Power Options di jendela baru
- Klik pada Change what the power buttons do
- klik Change settings that are currently unavailable
- Centang kotak di sebelah Turn on fast startup (recommended)
- Klik tombol Save changes