21. Pilih Mode Kinerja Tinggi
PC Anda mungkin bekerja lambat karena Anda telah mengurangi kinerja Prosesor anda untuk meminimalisir sumber daya dengan memilih mode hemat daya. Untuk mengatasi masalah ini gunakan mode hemat daya saat bila PC anda menggunakan tenaga baterai dan digunakan mode kinerja tinggi saat tersambung ke soket Listrik.
Untuk mengubah opsi daya ke mode kinerja tinggi lakukan ini:
- Klik kanan Start, pilih Control Panel
Bila tidak ditemukan Opsi Contol Panel anda bisa Klik menu Search (Icon Kaca pembesar) > Kemudian Ketik Control Panel
- lalu klik System and Security
Pilih Power Options dan pilih High performance (jika Anda tidak melihat opsi ini, perluas dan cari di bawah Sembunyikan paket tambahan)
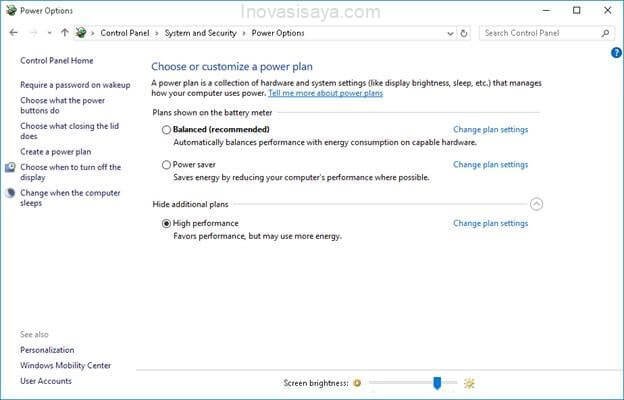
22. Sesuaikan Opsi File Explorer
File Explorer Windows 10 memiliki sejumlah opsi untuk meningkatkan pengalaman pengguna secara keseluruhan yang juga memengaruhi kinerja PC. Menonaktifkan opsi yang tidak diperlukan meningkatkan kinerja Windows Anda secara keseluruhan.
Untuk mengonfigurasi opsi file explorer di Windows 10, ikuti langkah-langkah berikut:
- Buka File Explorer, dan klik tab View disisi ujung atas File Explorer
- Klik tombol Option dan klik tombol Change folder and search options
- Sebuah kotak dialog Folder Options terbuka dan pilih tab View dan hapus centang pada pilihan opsi yang menarik yang ada inginkan pada Advanced settings:
Bila anda merasa khawatir takut melakukan kesalahan anda bisa meng klik opsi restore defaults untuk mengembalikan semua perubahan ke pengaturan awal.
- Klik OK untuk menyimpan dan lihat contoh gambarnya dibawah
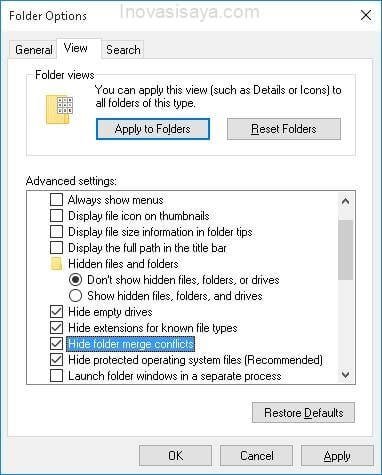
23. Periksa kesalahan Drive
Setelah sekian lamanya kinerja dari hard drive untuk operasi baca / tulis, gangguan kestabil daya, dan berbagai alasan lainnya, disk komputer Anda mungkin bisa mengalami kerusakan. Ini dapat menyebabkan kinerja sistem yang lebih lambat dan bahkan dapat menyebabkan hangup dan frezee.
ada baiknya untuk memeriksa kesalahan drive secara teratur dengan pemeriksa disk. Ikuti langkah-langkah berikut untuk menjalankan pemeriksaan kesalahan pada disk Anda:
- Buka File Explorer, pilih This PC dan pilih drive yang anda ingin periksa seperi Drive C, D, E, Dsb…..)
- Klik kanan drive dan pilih Properties paling bawah dari konteks menu
- Beralih ke tab Tools, di kolom Error Checking lalu klik Check
- Ikuti petunjuk di layar yang diberikan di jendela baru untuk memeriksa drive
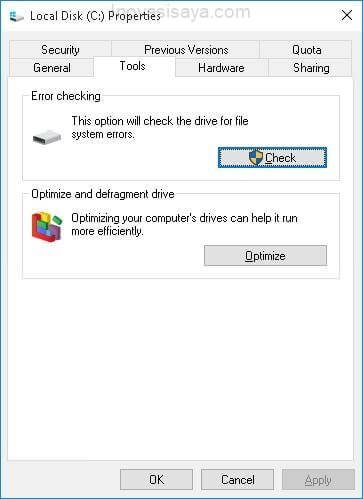
24. Nonaktifkan Fitur Sinkronisasi
Windows 10 menyinkronkan banyak hal seperti kata sandi, pengaturan browser, preferensi sistem dan bahasa, dll Dengan akun Microsoft Anda. Akibatnya, fitur ini menghabiskan sumber daya sistem dan bandwidth koneksi web Anda. Jadi anda dapat pertimbangkan untuk menonaktifkan fitur sinkronisasi ini, jika memang tidak membutuhkannya, karena ini dapat membantu anda suatu saat nanti pada masanya.
Untuk menonaktifkan fitur Sinkronisasi pada PC Windows 10 lakukan langkah-langkah ini:
- Klik pada Star > settings > Accounts option
- Di panel kiri, pilih opsi Sync your settings
- Matikan pengaturan Sync settings
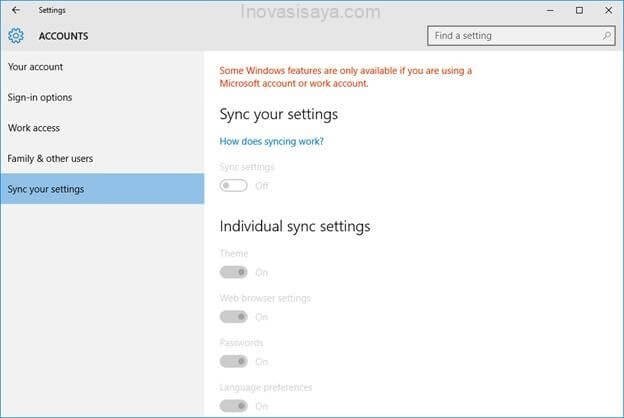
25. Matikan Anti Virus pada Window Security
Tanpa anda sadari aktifitas anti virus (Window Defender) selalu berjalan di latar belakang secara real-time untuk memantau aktivitas kinerja PC anda dengan menggunakan banyak sumber daya pada CPU dan RAM, bila anda membiarkan Anti virus ini selalu aktif pada background secara real-time, sisi bagusnya anda akan aman dari virus dan malware yang sangat banyak bertebaran pada saat anda sedang online/berselancar di dunia maya, dan menghindari anda untuk salah klik membuka dari file-file berbahaya yang terselip virus/malware yang anda dapatkan dari internet atau kiriman dari orang lain yang ingin berniat jahat untuk menginfeksi PC anda, sisi buruknya PC anda akan terasa lambat dan berat karena anti virus aktif pada background bekerja secara real-time, bila anda men non aktifkan antivirus bawaan window 10 ini mungkin anda sangat rentan terserang berbagai varian jenis virus dan malware yang ada saat ini terutama saat anda online, maupun saat anda menerima data dari orang lain dari berbagai media surat elektronik seperti Email dan maupun media penyimpanan yang sudah terinfeksi berupa Flashdish, HDD,SDD,dll…
Berikut cara mengaktifkan dan me non-aktifkan Window Defender:
- Klik logo windows di pojok kiri bawah layar, banyak Menu akan muncul.
- Gulir ke bawah dan cari Windows Security dan klik untuk buka.
- Cari dan Buka Virus & threat protection
- Dibawah Virus & threat protection klik Manage Settings
- Lalu pada settings berikut:
- Real-time protection (Atur ON/OFF)
- Cloud-delivered protection (Atur ON/OFF)
- Automatic sample submission (Atur ON/OFF)
- Tamper protection (Atur ON/OFF)
Atur sendiri pengaturan (settings) diatas sesuai dengan kebutuhan anda sendiri mau ON aktif pada Background secara real-time atau OFF non-aktif sepenuhnya pada PC anda.
(Catatan: Bila anda men non-aktifkan pengaturan diatas terkadang pengaturan setting tersebut dapat aktif (ON) kembali, karena fitur pilihan OFF hanya dapat bertahan dalam beberapa waktu saja.)